SQL Server 2019 Express 설치 링크 : www.microsoft.com/ko-kr/sql-server/sql-server-downloads#
SQL Server 다운로드 | Microsoft
지금 Microsoft SQL Server를 다운로드하세요. 각 데이터와 워크로드에 가장 적합한 SQL Server 체험판 또는 버전, 도구, 커넥터를 선택할 수 있습니다.
www.microsoft.com
1. Express 선택
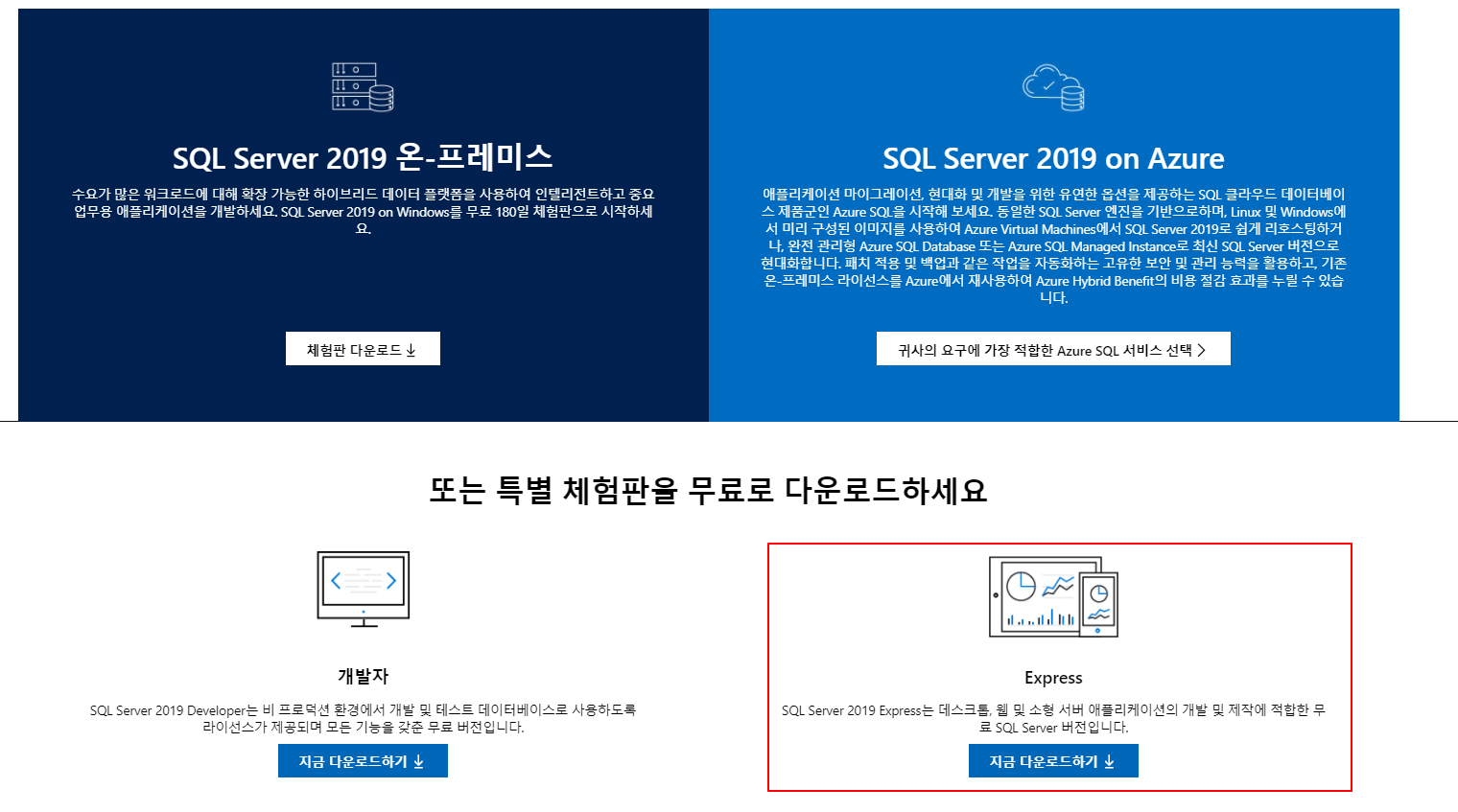
2. 미디어 다운로드 선택
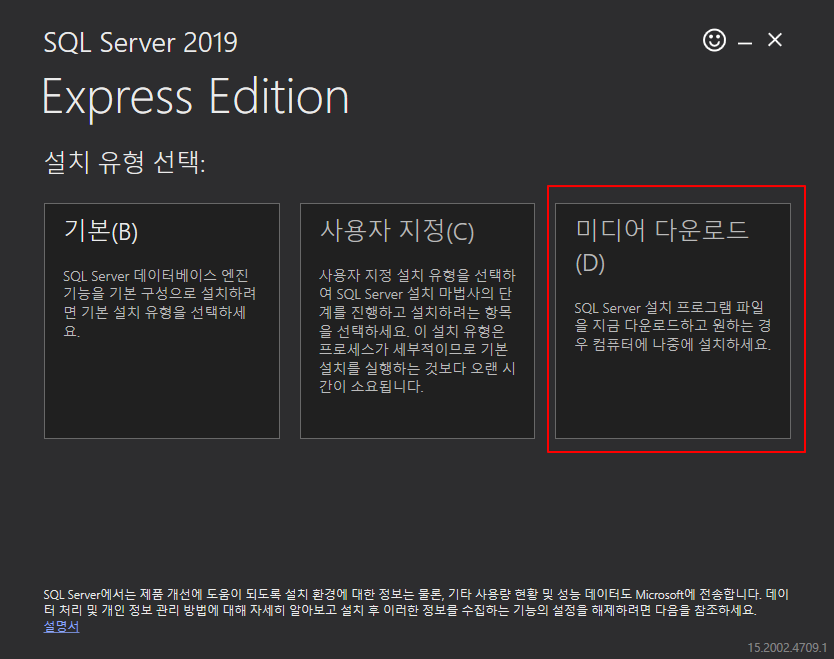
SQL Server 설치를 할때 3가지 방법으로 설치를 진행 할 수가 있습니다. 저는 나중에 같은 버전으로 다른 서버에 설치하기 위해서 미디어 다운로드를 선택 했습니다.
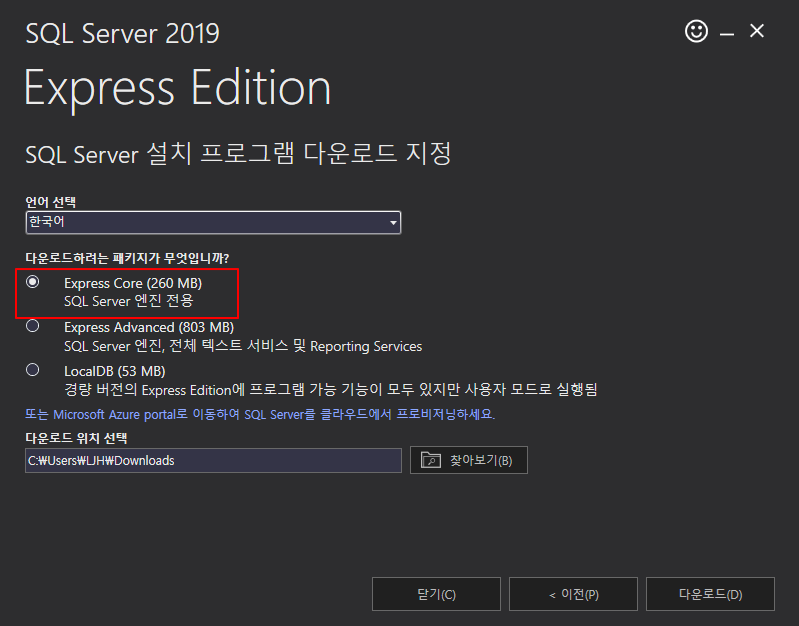


SQLEXPR_x64_KOR 더블클릭
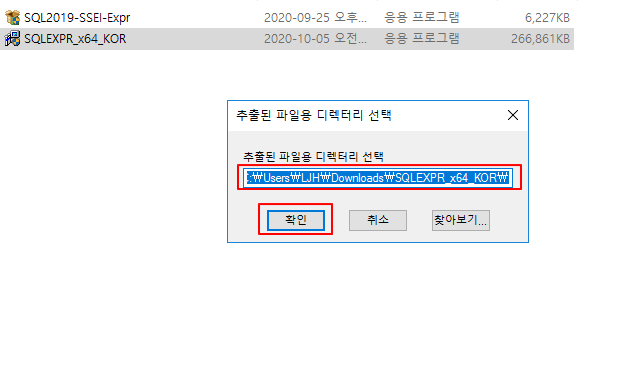
추출된 파일이 저장될 경로 설정 후 확인 버튼 클릭
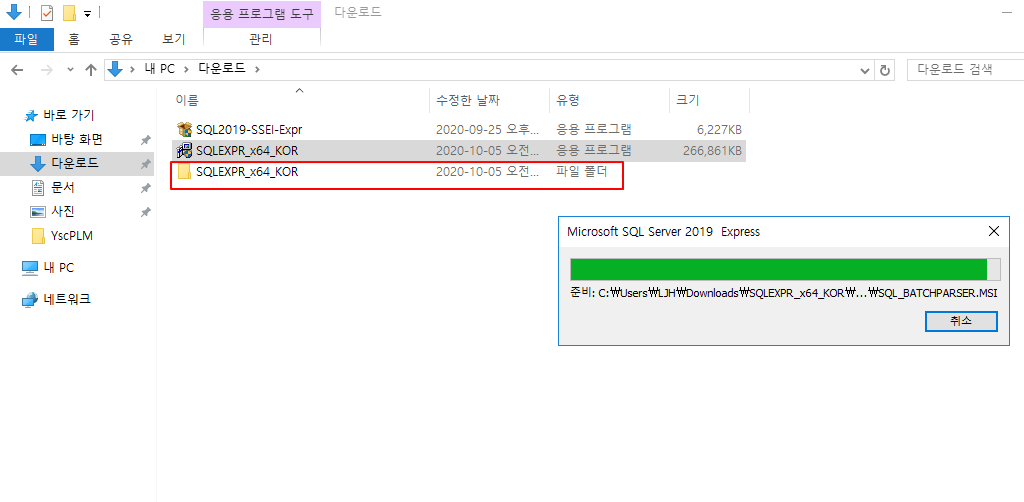
추출이 완료 되면 자동으로 SQL Server 설치 센터 창이 나타납니다.
첫번째 메뉴 클릭
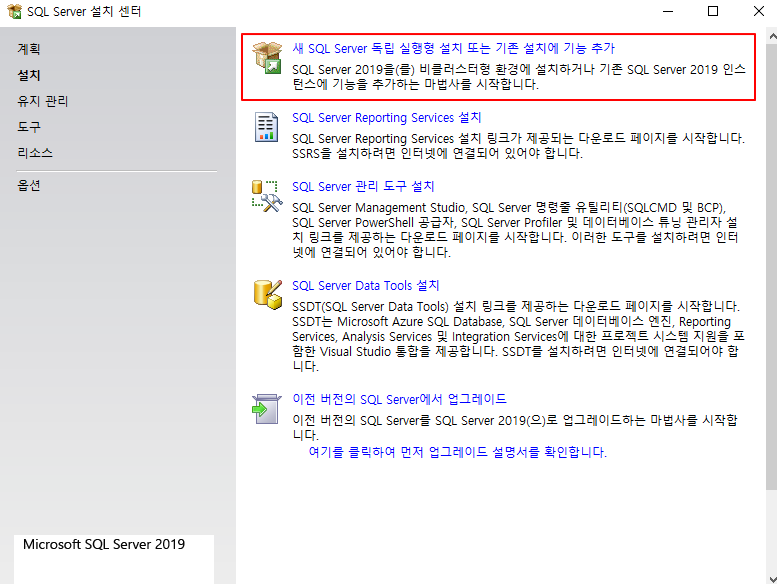
SQL Server 2019 새로 설치 선택 후 다음 버튼 클릭
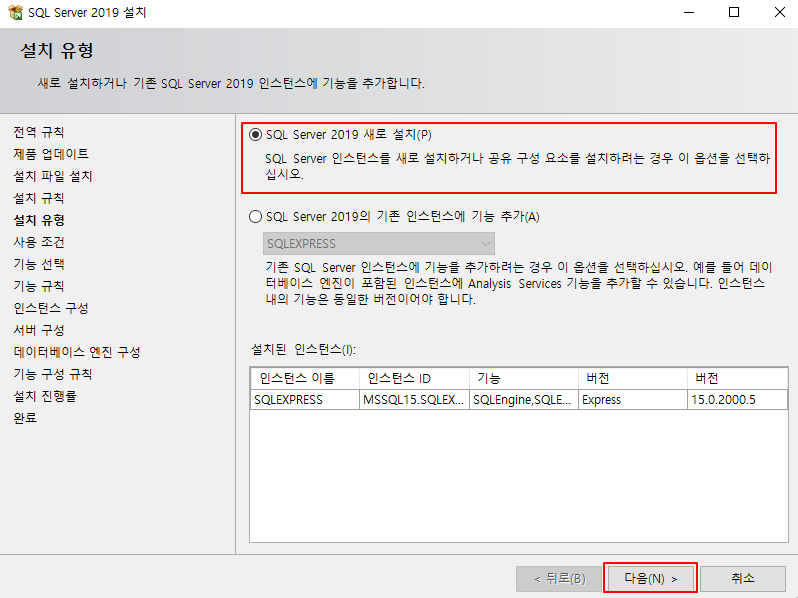
동의함 체크 후 다음 버튼 클릭

다음 클릭

기본 인스턴스 또는 명명된 인스턴스 선택 후 다음 클릭
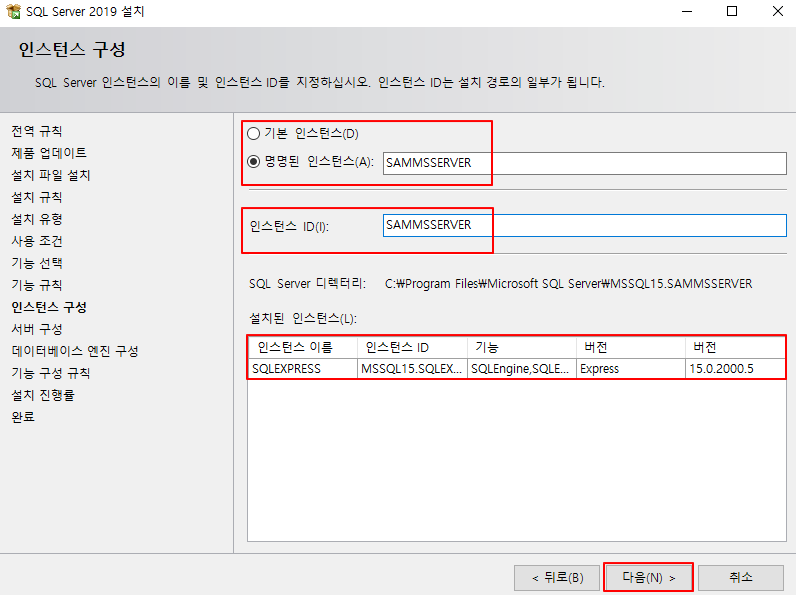
저는 기존에 기본 인스턴스로 선택하여 SQL SERVER를 설치하여 기존 인스턴스와 구별 할 수 있도록 명명된 인스턴스를 선택 하였습니다.
다음 클릭
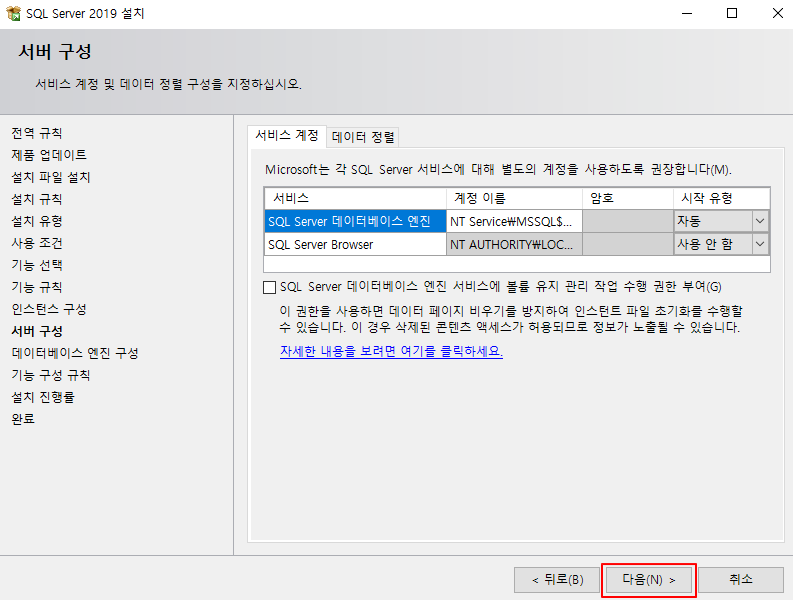
혼합 모드 클릭

인증모드 종류
Windows 인증모드 : 윈도우 OS에서 사용하는 계정으로 이용하여 인증하는 모드
혼합 모드 : 윈도우 인증 모드와 SQL 서버 인증을 모두 사용할 수 있는 혼합 인증 모드
(SQL Server 사용자 계정 또는 관리자 계정으로 로그인 할 수 있도록 하는 모드)
백업 디렉토리 변경(Option)
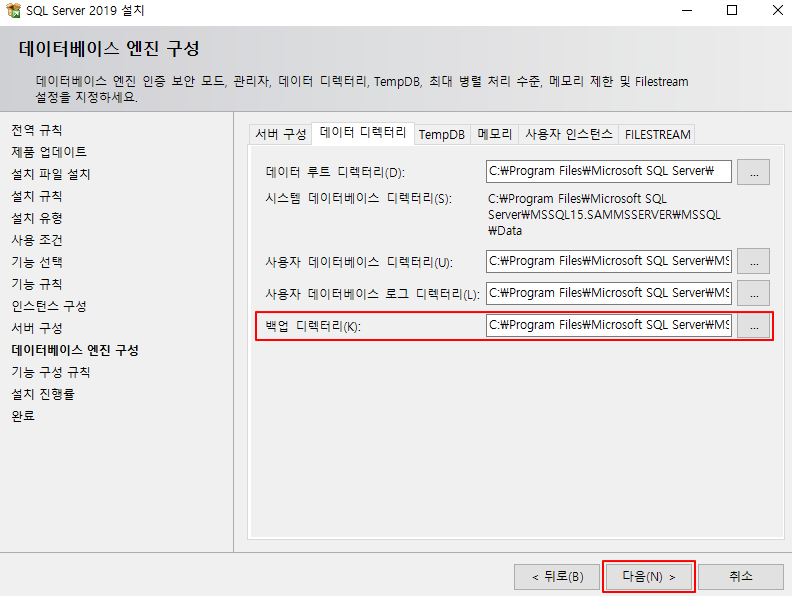
데이터 디렉토리, TempDB, 메모리, 사용자 인스턴스, FILESTREAM 변경은 옵션항목 입니다. 저는 데이터 디렉토리에 백업 디렉토리만 변경 하였습니다.
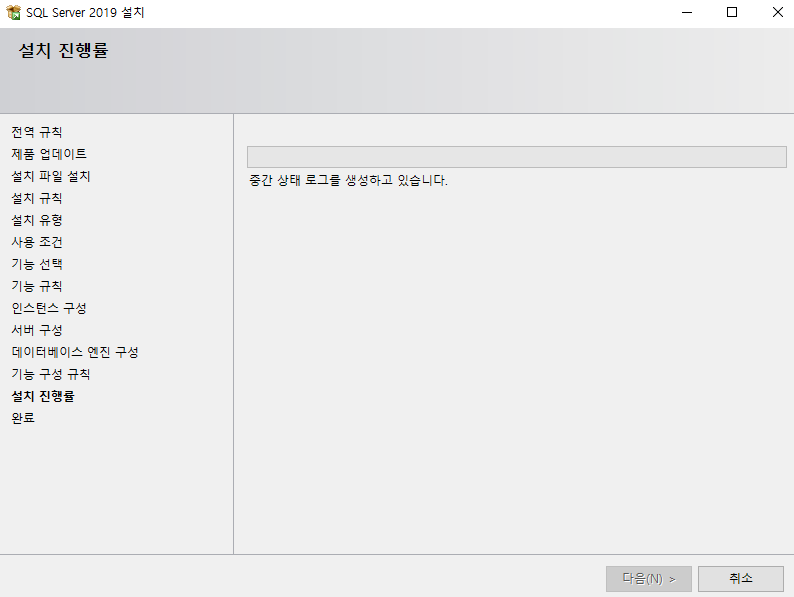

Win + R 키 클릭 services.msc 입력 후 확인 클릭
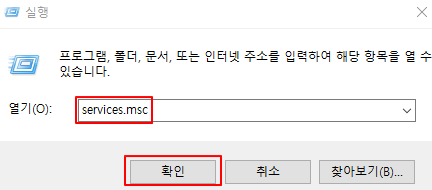
SQL Server 인스턴스 서비스 확인
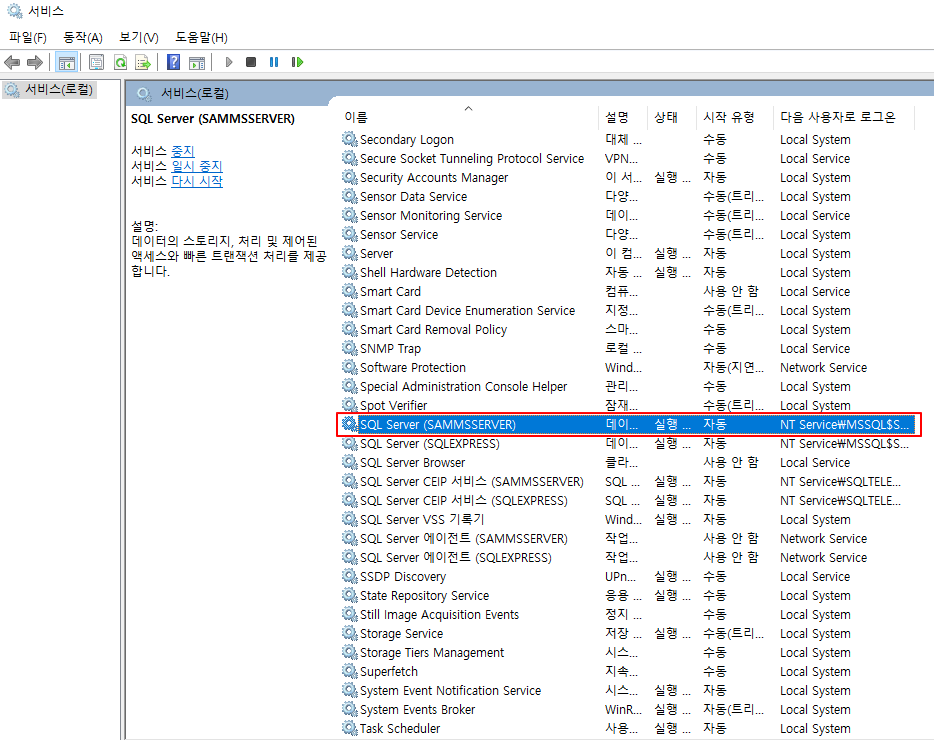
설치하면서 입력했던 SAMMSSERVER 인스턴스가 서비스에 있는것을 확인 할 수가 있습니다. 바로 밑에 SQLEXPRESS는 기존에 설치한 SQL Server 입니다.
외부에서 접속하기 위한 TCP 설정
SQL ServerSQL Server 2019 구성 관리자 클릭
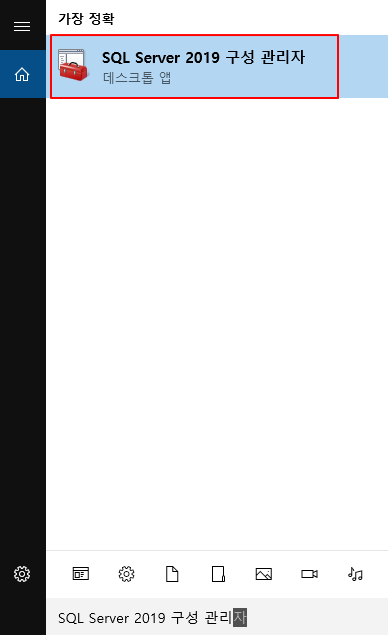
혹시 검색이 안되시는 분들이 있으시면 Windows 메뉴 열어서 아래의 이미지 처럼 찾으셔도 됩니다.
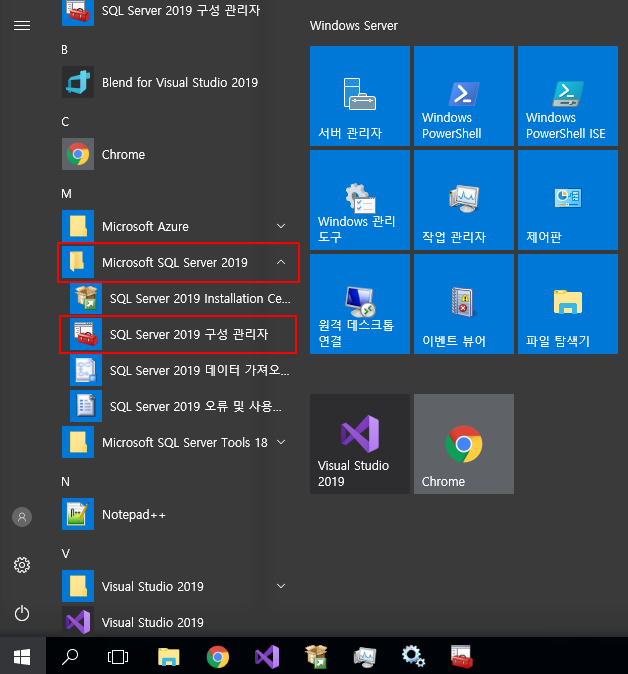
SQL Server 네트워크 구성 클릭 후 SAMMSSERVER 더블클릭
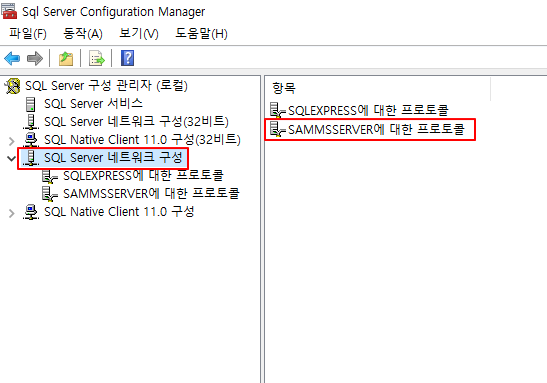
TCP/IP 더블클릭
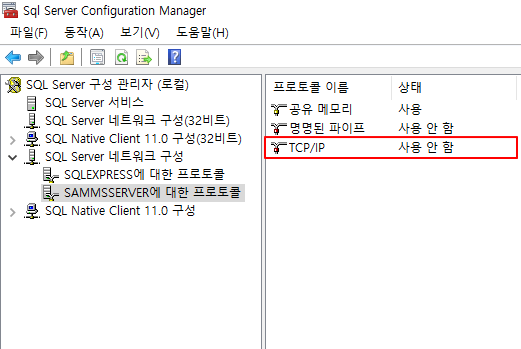
사용을 아니오 -> 예 변경
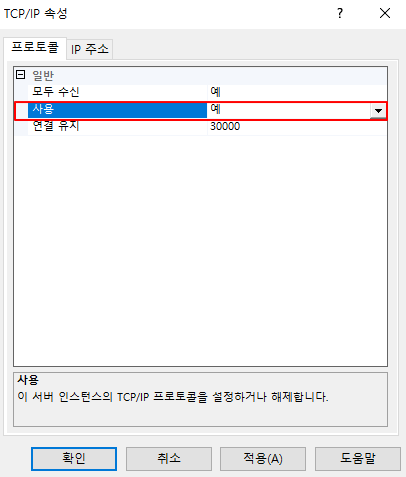
TCP 포트 1433 입력 후 확인 버튼 클릭

SQL Server 기본 포트는 1433 입니다. 나중에 보안을 다른 포트로 변경하시는걸 권장 드립니다.
확인 클릭
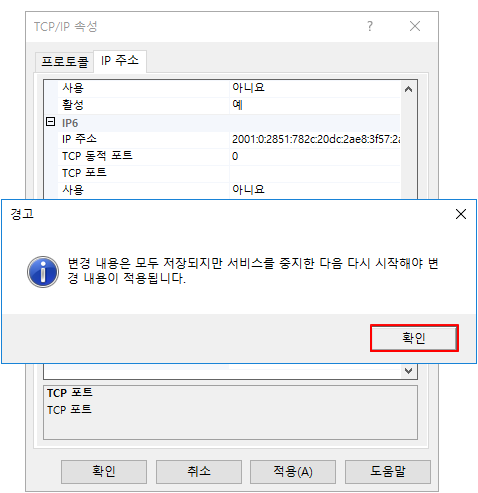
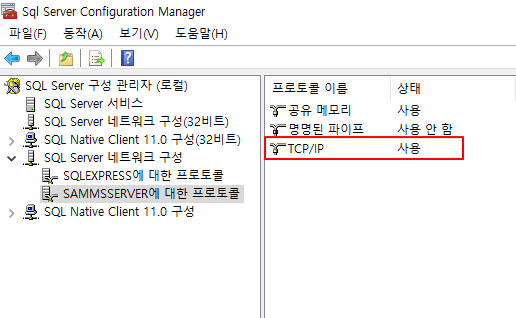
SAMMSSERVER 서비스 재시작
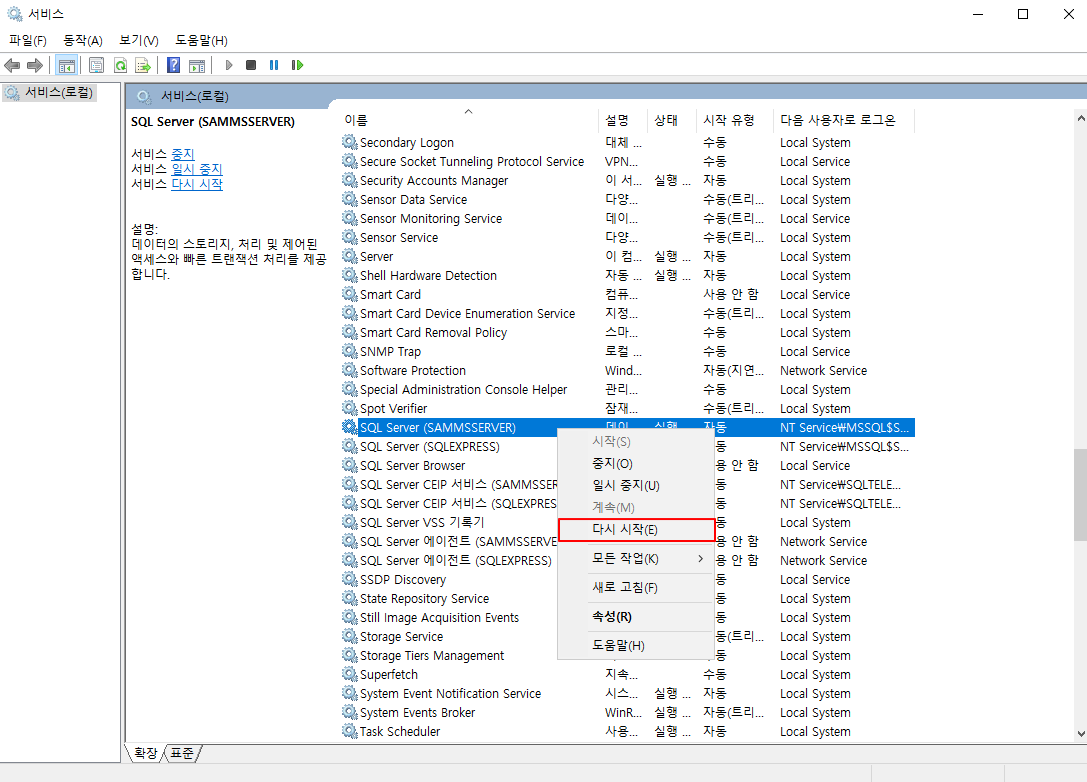
혹시 라도 저처럼 한 서버에 DB 두개를 설치하신 경우 간혹 동일한 포트(1433)로 설정 되여 포트 충돌이 발생하는 경우가 있습니다. 이때는 포트를 다른걸로 변경 해주시면 됩니다.(서비스 재시작 했는데 포트 충돌 나서 당황 했습니다.....)
위 작업들을 하시면 외부에서도 DB 서버로 외부아이피,포트로 접속 하실수 있습니다.
SQL Server는 외부아이피:포트가 아닌 외부아이피,포트로 하셔야 접속이 됩니다.
(DB 접속 하려는데 외부아이피:포트가 안되서 혹시라도 이거때매 고생하시는분들을 위해서......내 미래의 나를 위해서 ㅎㅎ...)
'IT > Database' 카테고리의 다른 글
| [SQL SERVER] 컬럼 자동 증가값(IDENTITY) 초기화 (0) | 2021.03.15 |
|---|---|
| [DBeaver] DBeaver 설치하기 (0) | 2020.11.29 |
| [PostgreSQL] PostgreSQL 설치하기 (0) | 2020.11.29 |
| [MSSQL] SQL Server 데이터베이스 복원 및 백업 (0) | 2020.10.05 |
| [MSSQL] SSMS 설치하기 (0) | 2020.10.05 |